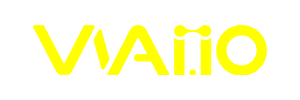Cách tạo giọng nói AI trên CapCut – Text to Speech AI với Capcut
Cách tạo giọng nói AI trên CapCut là giải pháp giúp người dùng dễ dàng tạo ra giọng lồng tiếng chuyên nghiệp mà không cần phải tự thu âm. Nếu bạn gặp khó khăn khi điều chỉnh tông giọng hoặc không có thiết bị thu âm chất lượng, thì tính năng này sẽ là giải pháp tối ưu.
Chỉ cần nhập văn bản và chọn giọng đọc phù hợp, CapCut sẽ tự động chuyển đổi thành giọng nói tự nhiên nhiên giúp người dùng tiết kiệm thời gian và nâng cao chất lượng giọng nói.
Giới thiệu về cách tạo giọng nói AI trên CapCut
Giọng nói AI đang trở thành công cụ hữu ích giúp người dùng tạo nội dung video mà không cần thu âm thủ công. Trên CapCut, tính năng chuyển văn bản thành giọng nói AI (Text-to-Speech) cho phép bạn nhập văn bản và biến nó thành giọng đọc tự động chỉ trong vài bước đơn giản.

Với nhiều sự thể hiện giọng đọc khác nhau, từ giọng nam, giọng nữ đến giọng vui nhộn hay nghiêm túc, cách tạo giọng nói AI trên CapCut đem lại cho người dùng những ưu điểm vượt trội sau:
- Giảm thiểu thời gian và công sức: Người dùng chỉ cần nhập văn bản và tính năng trong ứng dụng CapCut sẽ tự động chuyển đổi thành giọng nói.
- Hỗ trợ đa dạng giọng đọc: Công cụ trang bị kho giọng đọc phong phú phù hợp với nhiều đối tượng và nhiều phong cách giọng khác nhau.
- Chỉnh sửa linh hoạt: Người dùng có thể dễ dàng điều chỉnh tốc độ nhanh hay chậm và cường độ của giọng nói.
- Tích hợp sẵn trong CapCut: Người dùng không cần cài đặt phần mềm bổ sung, có thể sử dụng trực tiếp khi chỉnh sửa video bởi đã được thiết lập sẵn.
- Chất lượng âm thanh tốt: Hỗ trợ tạo ra giọng nói rõ ràng, tự nhiên, không bị méo hay nhiễu âm.
Cách tạo giọng nói AI trên CapCut
Để tận dụng tối đa về cách tạo giọng nói AI trên CapCut, người dùng nên theo dõi và thực hiện các bước hướng dẫn chi tiết đơn giản dưới đây:
Bước 1: Tải và cài đặt CapCut
Để bắt đầu, hãy truy cập Google Play Store (đối với Android) hoặc App Store (đối với iOS), sau đó tìm kiếm CapCut và tải xuống ứng dụng. Nếu bạn sử dụng máy tính, có thể tải phiên bản CapCut dành cho PC từ trang web chính thức của CapCut.
Sau khi cài đặt thành công, mở ứng dụng và tiến hành đăng nhập để đồng bộ dữ liệu. CapCut cho phép bạn đăng nhập bằng nhiều phương thức khác nhau như TikTok, Facebook hoặc Google giúp bạn lưu lại các dự án đã chỉnh sửa và truy cập nhanh chóng vào các tính năng nâng cao.
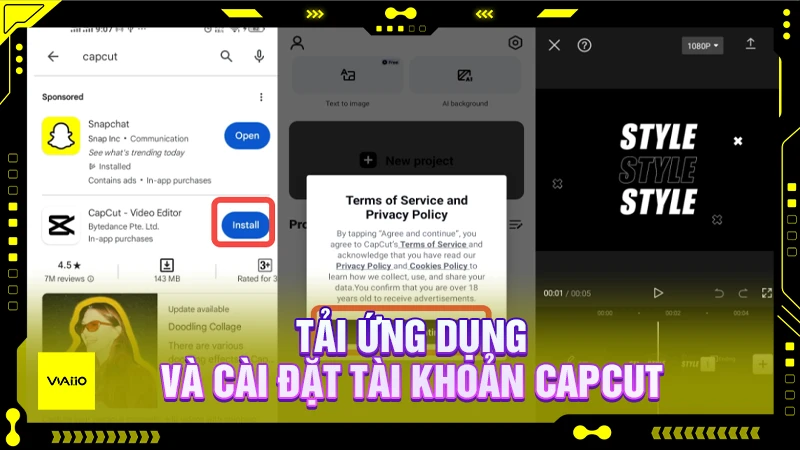
Bước 2: Nhập văn bản để chuyển thành giọng nói
Ở bước này, bạn mở ứng dụng CapCut tại giao diện chính, nhấn vào nút “Dự án mới” để bắt đầu chỉnh sửa video. Tại đây, bạn có thể thêm video hoặc hình ảnh tùy chọn làm nền cho dự án của mình.
Tiếp theo, chọn mục “Thêm văn bản” (Text) từ thanh công cụ dưới màn hình. Một hộp nhập văn bản sẽ xuất hiện, cho phép bạn nhập nội dung muốn chuyển đổi thành giọng nói AI.
Bước 3: Chọn giọng nói AI
Khi đã nhập nội dung văn bản, bạn tiến hành chuyển văn bản thành giọng nói AI bằng cách nhấn vào tùy chọn “Text-to-Speech” (Chuyển văn bản thành giọng nói) trên thanh công cụ.
Lúc này, CapCut sẽ hiển thị danh sách các giọng đọc AI với nhiều phong cách khác nhau, bao gồm giọng của nam hoặc của nữ, giọng vui nhộn, nghiêm túc, trẻ trung, trầm ấm. Công cụ cho phép nghe trước từng giọng để chọn lựa phong cách phù hợp với nội dung video của bạn.
Công cụ còn cho phép bạn điều chỉnh tốc độ, cao độ và cường độ giọng nói để tạo hiệu ứng giọng nói tự nhiên hơn. Nếu muốn giọng nói nhanh hơn hoặc chậm lại, bạn có thể thay đổi tốc độ. Nếu muốn giọng cao hoặc trầm hơn, bạn hãy điều chỉnh cao độ phù hợp.
Bước 4: Xuất Video và lưu về thiết bị
Sau khi hoàn tất việc chọn giọng nói AI và chỉnh sửa video, bạn cần kiểm tra lại sản phẩm trước khi xuất. Nhấn nút “Play” để nghe thử giọng nói AI trong video, đảm bảo âm thanh rõ ràng và chỉnh sửa lại nếu cần thiết.
Khi đã hài lòng với video, nhấn vào biểu tượng “Xuất” ở góc trên cùng bên phải màn hình và lựa chọn chất lượng video, trong đó 1080p hoặc 4K là hai tùy chọn tối ưu để có hình ảnh sắc nét và âm thanh chất lượng cao.
Cuối cùng, nhấn “Lưu” để tải video về thiết bị của bạn hoặc chia sẻ trực tiếp lên các nền tảng như TikTok, YouTube hoặc Facebook.
Các mẹo trong cách tạo giọng nói AI trên CapCut
Bằng cách áp dụng những mẹo cần thiết sau, bạn có thể tạo ra các video với cách tạo giọng nói AI trên CapCut tự nhiên, cuốn hút và chuyên nghiệp hơn:
- Chọn giọng nói phù hợp với nội dung video: Cần lựa chọn giọng nói phù hợp với nội dung và tình huống cụ thể của video để mang lại sự khách quan và phù hợp.
- Điều chỉnh tốc độ giọng đọc hợp lý: Người dùng có thể thử nghiệm điều chỉnh tốc độ giọng để tìm ra nhịp điệu phù hợp cho từng video.
- Tránh nhập văn bản quá dài trong một đoạn: Nếu văn bản quá dài, giọng nói AI có thể thiếu ngắt nghỉ, khiến nội dung nghe không tự nhiên. Bạn nên chia nhỏ câu và sử dụng dấu câu để giọng đọc mượt mà hơn.
- Kết hợp với phụ đề để tăng hiệu quả truyền tải: Thêm phụ đề để giúp người xem dễ theo dõi nội dung và còn góp phần tăng tính chuyên nghiệp cho video.

Những hạn chế trong cách tạo giọng nói AI trên CapCut
Dù CapCut cung cấp công cụ chuyển văn bản thành giọng nói tiện lợi, nhưng vẫn có một số hạn chế trong cách tạo giọng nói AI trên CapCut mà người dùng cần lưu ý:
- Tùy chọn giọng nói còn hạn chế: CapCut chỉ cung cấp một số giọng đọc có sẵn, không cho phép tùy chỉnh sâu như điều chỉnh biểu cảm, tông giọng cụ thể hoặc tạo giọng nhân vật riêng biệt như một số công cụ AI chuyên nghiệp khác.
- Chưa hỗ trợ nhiều ngôn ngữ: Đối với một số ngôn ngữ địa phương quá đặc thù, công cụ có thể gặp khó khăn trong quá trình đọc.
- Không thể nhập giọng nói tùy chỉnh: Công cụ chưa có tính năng cho phép người dùng tải lên giọng nói của mình để AI mô phỏng hay tạo giọng độc quyền.
Lời kết về cách tạo giọng nói AI trên Capcut
Cách tạo giọng nói AI trên CapCut mang đến sự tiện lợi để thêm thuyết minh vào video mà không cần thu âm trực tiếp. Với quy trình đơn giản từ nhập văn bản đến chọn giọng nói và xuất video, CapCut là một công cụ hữu ích, đặc biệt cho người mới bắt đầu hoặc những ai cần chỉnh sửa video nhanh chóng. Đừng quên kết hợp các mẹo và công cụ AI khác để tối ưu chất lượng nội dung của bạn.
Nếu bạn muốn có nhiều lựa chọn giọng nói hơn hoặc cần chất lượng giọng đọc cao cấp, có thể tham khảo các công cụ AI chuyên dụng khác như Murf AI, Speechify, hoặc Descript. Tùy vào nhu cầu sử dụng, bạn có thể kết hợp cách tạo giọng nói AI trên CapCut với các nền tảng này để tối ưu hóa chất lượng giọng nói trong video.